GA4-Migrationsleitfaden: Anleitung, Schritte, Metriken und mehr

Im Herbst 2022 kündigte Google an, dass sie ihre Universal Analytics (UA)-Plattform offiziell auf ihre neue Version von Google Analytics, besser bekannt als GA4, umstellen werden. Wir haben bis zum 1. Juli 2023 Zeit, um die Umstellung vorzunehmen, und mit dieser Ankündigung wurde klar, dass es sich nicht um ein typisches Software-Update handelt... Nein, es wird ein schrittweiser Prozess sein, d.h. wir müssen die Umstellung selbst vornehmen - lustige Sache, was?
Wir haben diesen GA4-Migrationsleitfaden erstellt, um dir bei der Übertragung deiner Immobilien zu helfen, Schritt für Schritt und mit Bildschirmfotos. Außerdem haben wir einige nützliche Informationen hinzugefügt, wie z. B. vergleichende Kennzahlen, Best Practices usw. Lass uns eintauchen!
Inhaltsübersicht
- Einleitung zu diesem Leitfaden
- GA4 Eigenschaften
- Vergleichende Metriken zwischen UA und GA4
- GA4-Daten in DashThis erstellen - bewährte Methoden
- Vergleiche deine Datenergebnisse zwischen GA4 und DashThis
- Was passiert mit meinen Daten nach dem Sonnenuntergang?
- Zusammenfassung des Leitfadens + Liste der Ressourcen
Einleitung zu diesem Leitfaden
Seit der großen Ankündigung haben viele Unternehmen aus der Welt des digitalen Marketings die Umstellung aufgeschoben, aber warum? Zunächst einmal muss deine GA4-Konfiguration manuell vorgenommen werden, und bis auf Weiteres musst du deine UA-Eigenschaft in GA4 umwandeln. Zweitens hat GA4 eine neue Oberfläche, an die sich vor allem diejenigen gewöhnen müssen, die sich gerade erst mit Universal vertraut machen.
Die Daten werden jetzt über ein ereignisbasiertes Modell erfasst und neue Berichte, wie z. B. das E-Commerce-Tracking, sind damit verbunden. Einige Metriken und Dimensionen sind verschwunden und neue sind hinzugekommen. Außerdem wurden neue Methoden zur Datenerfassung eingeführt, um Konversionspfade, Datenspeicherung und vieles mehr besser verfolgen zu können - wenn du darüber nachdenkst, ist das aufregend, denn wir alle werden in das eingeführt, was manche als "die Zukunft der Analytik" bezeichnen.🚀
Zurück zum Migrationsprozess: Wenn wir ehrlich zueinander sind, wird dies einige Arbeit erfordern; das können wir nicht leugnen, aber seien wir ehrlich, wir werden den Übergang früher oder später vollziehen müssen, oder?
Lass uns also gemeinsam das neue Jahr auf dem richtigen Fuß beginnen und die Veränderung anpacken.
Was kann DashThis also für dich tun? Zunächst können wir dir helfen zu verstehen, was zu tun ist. In diesem Leitfaden konzentrieren wir uns auf die Beantwortung von Fragen wie: "Wo fange ich an?", "Wie erstelle ich eine neue Eigenschaft in GA4?", "Wo und wie erstelle ich meine neuen Daten in meinem dashboard?", "Was sind die Best Practices von DashThis?", "Welche GA4-Metriken kann ich auswählen, um die meiner Analyseplattform zu ersetzen?".
Mach dir keine Sorgen, wir haben dich 💪
GA4 Eigenschaften
2.1. Vorteile, wenn du deine Eigenschaften jetzt erstellst
Bevor du mit der Migration beginnst, solltest du dir einige der wichtigsten Vorteile der neuen Eigenschaften vor Augen führen:
- Werde schneller mit der neuen Plattform vertraut
- Verfolge dein Web und deine App zusammen oder separat mit der neuen Datenstromfunktion
- Verbessere das Verständnis deines Publikums mit erweiterten Messungen auf der Grundlage von Ereignissen
- - Diese GA4-Ereignisse werden bei bestimmten vordefinierten Nutzeraktivitäten automatisch verfolgt und protokolliert. Zum Beispiel Seitenaufrufe, Scrolls, ausgehende Klicks, Website-Suche, Video-Engagement und Datei-Downloads.
- Eine neue Reihe genauer Engagement-Metriken anzeigen
- - Engagierte Sitzungen
- - Interaktionsrate
- - Engagierte Sitzungen pro Nutzer
- - Durchschnittliche Engagementzeit
- Verbessere dein Verständnis für die Kaufentscheidungen deiner Kunden auf verschiedenen Plattformen
- Nutze die von GA4 bereitgestellten Vorlagen für Explorationsberichte für erweiterte Datenanalysen
- Nutze die Analytics Intelligence-Suchleiste, um Berichte besser zu verstehen
- Wenn du deine GA4-Eigenschaften jetzt anlegst, sammelst du ein vernünftiges Minimum an Lebenszyklusdaten, wenn es Zeit für den Sonnenuntergang ist.
Nachdem du dir die neuen Vorteile genau angesehen und dich mit den neuen Messungen vertraut gemacht hast, wirst du vielleicht einige deiner Geschäftsziele überdenken und neue Zielgruppenstrategien entwickeln. Noch hast du die Zeit, dies vor dem geplanten Sonnenuntergang zu tun.
2.2. Wie man auf GA4 aktualisiert und eine neue Eigenschaft erstellt ✨
Der Umstieg von UA auf GA4 muss nicht kompliziert sein. Es ist ein ziemlich unkomplizierter Prozess. Wenn du dir diese Schritte auf Video ansehen möchtest, empfehlen wir dir diese Aufzeichnung von Julius von AnalyticsMania.
1. Logge dich in dein Universal-Konto ein
2. Klicke auf Admin (unten links)
3. Du kannst dann den GA4-Einrichtungsassistenten oder einfach + Eigenschaft erstellen wählen. Für diesen Prozess klicken wir auf + Eigenschaft erstellen
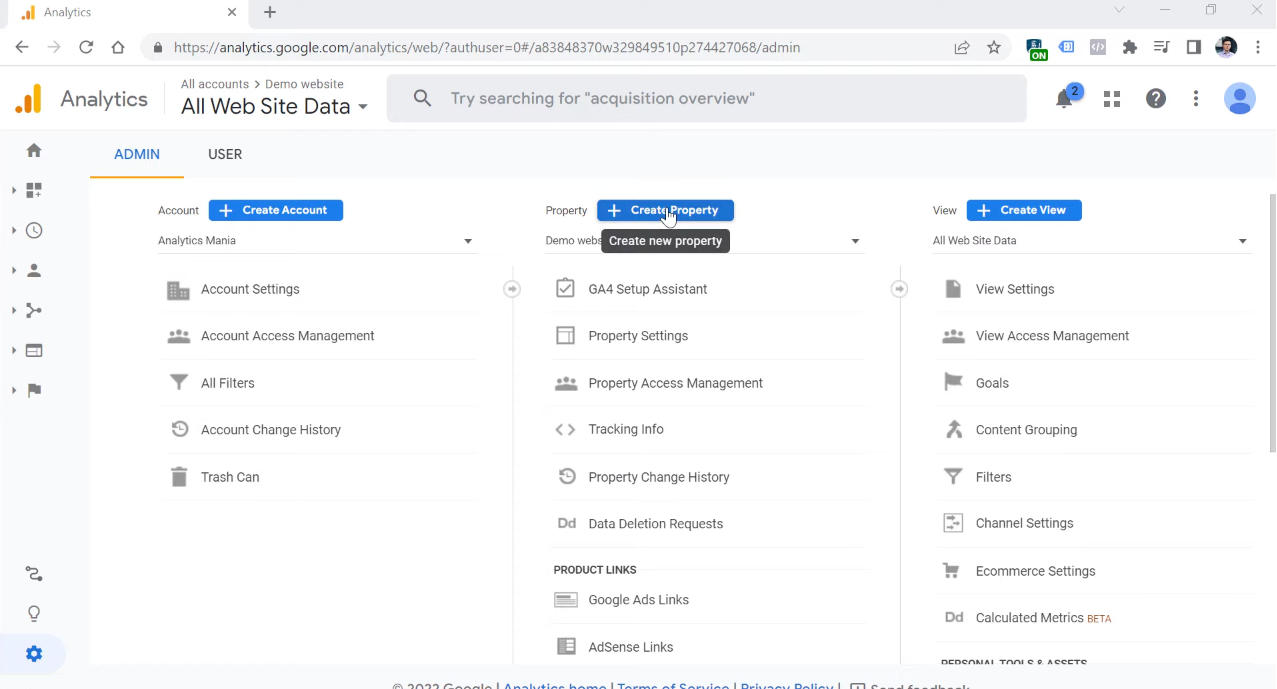
4. Gib den Eigenschaftsnamen ein + Wähle die Berichtszeitzone und die Währung und klicke dann auf Weiter
Wichtig: Notiere dir den Namen deiner GA4-Eigenschaft, um sie später wiederzufinden. Wenn der Name deiner Universal Analytics-Eigenschaft "Beispiel-Eigenschaft (UA-nnnnnnn)" lautet, lautet der Name deiner GA4-Eigenschaft "Beispiel-Eigenschaft - GA4 (xxxxxxx)", ohne das Präfix "UA-", wobei xxxxxxx eine neue Eigenschaftsnummer ist.
5. Beantworte dann einige Fragen zu deinem Unternehmen (dieser Schritt ist optional)
6. Klicken Sie auf Erstellen
7. Der nächste Schritt besteht darin, deinen Datenstrom zu konfigurieren.
Datenströme sind neu, aber sie ermöglichen es dir, Website- und App-Daten zu verfolgen.
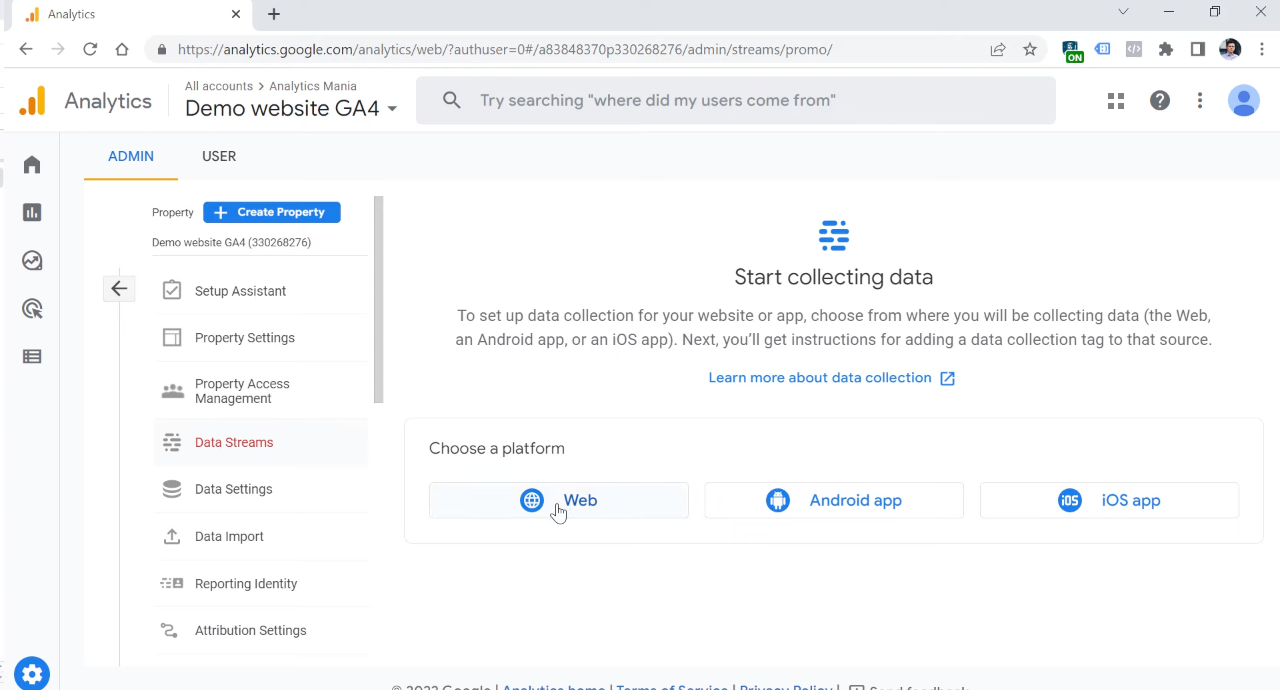
8. Wähle die Webplattform aus und gib die URL deiner Website und den Streamnamen ein
-
- Dein Streamname sollte das Schlüsselwort "Website" enthalten, damit du leicht erkennen kannst, welche Eigenschaft du erstellt hast.
9. Sobald du fertig bist, werden die Details deines Webstreams mit deiner Mess-ID angezeigt.
10. Der letzte und wichtigste Schritt besteht darin, deine Mess-ID auf deiner Website zu markieren. Hierfür gibt es mehrere Möglichkeiten:
-
- Option 1. Über die Einstellungen deines Content Management Systems (erfordert die Integration von Google Analytics 4)
- Option 2. Google Tag Manager (GTM) verwenden
- Option 3.Indem du den Javascript-Tracking-Code in den Header-Bereich deiner Website einfügst (gtag.js)
Herzlichen Glückwunsch! Du hast erfolgreich eine neue GA4-Eigenschaft erstellt 🙌. Wenn bei einem der oben genannten Schritte ein Problem auftritt, wende dich bitte an einen Google-Spezialisten.
Ein paar Dinge sind zu beachten:
- Es kann bis zu 30 Minuten dauern, bis die Daten in deinem neuen GA4-Objekt erscheinen. Um zu überprüfen, ob Daten gesammelt werden, empfiehlt Google, deine Website zu besuchen und in der Berichtsnavigation die Option "Echtzeit" auszuwählen. Du solltest die Aktivität im Realtime-Bericht.
Vergleichende Metriken zwischen UA und GA4
Wir haben über die Vorteile des Anlegens neuer Eigenschaften gesprochen und darüber, wie man sie anlegt, jetzt geht es um die Metriken. Inzwischen weißt du, dass GA4 ein ereignisbasiertes Datenmodell ist, bei dem jede Aktivität der Nutzer/innen als Ereignis gilt. Lass uns das neue Google Analytics mit dem alten vergleichen. Wir sehen, dass sich bei der Erfassung von Nutzerdaten viel geändert hat, aber was sich nicht geändert hat, ist, dass dieses leistungsstarke Event-Tracking-Tool immer noch dazu dient, dir zu helfen WER sich deine Website oder App ansieht, WIE sie dorthin gelangt sind, und WAS sie auf deiner Website oder App tun - nur eben genauer als bei Universal.👌
Bei Universal wird eine Sitzung mit Seitenaufrufen, UA-Ereignissen und Transaktionen kombiniert, die von einem Nutzer innerhalb eines bestimmten Zeitraums abgeschlossen wurden. GA4 hingegen beschränkt die Sitzungen nicht auf einen bestimmten Zeitraum, was neue Engagement-Metriken mit sich bringt. Beachte, dass du in GA4 immer noch Sitzungsdaten sehen kannst. Dennoch sammelt und speichert Google Analytics jetzt die Interaktionen der Nutzer/innen mit deiner Website oder App auf eine Weise, die flexiblere Vorhersagen über das Nutzerverhalten ermöglicht.
In DashThis wird es eine Herausforderung sein, die gleichen Kennzahlen von Universal zu GA4 in deinen dashboards zu melden, da sich die Kennzahlen geändert haben und nicht mehr auf die gleiche Weise gemessen werden. Daher gibt es, wie bereits erwähnt, einige Kennzahlen nicht mehr, und andere hängen von deinen in GA4 erstellten Ereignissen ab. Zum Beispiel werden Ziele jetzt durch Conversion-Ereignisse ersetzt, so dass es keine vergleichbare Kennzahl mehr gibt.
Im Folgenden findest du eine Liste mit bestimmten Kategorien, die beliebte Metriken von UA enthalten und die du in GA4 verwenden kannst.
Und hier ist die Liste der beliebtesten Dimensionen von UA und ihrer Alternativen in GA4:
Diese Liste kannst du auch direkt in deinem dashboard finden: Eintragen zu deinem Konto > erstelle ein dashboard oder greife auf ein bestehendes dashboard mit einer GA4-Quelle zu > klicke auf das Dropdown-Menü für benutzerdefinierte Widgets > klicke auf den Tooltip neben Google Analytics 4 und wirf einen Blick auf unsere Liste ![]()
Du hast noch kein Konto? Probiere DashThis aus und starte eine kostenlose Testversion heute.
Bitte beachte, dass wir Vergleichsmaße, benutzerdefinierte Maße und Filter in einem aktualisierten GA4-Blogbeitrag im Frühjahr behandeln werden. Bleib auf dem Laufenden, indem du dich für unseren monatlichen Newsletter anmeldest!
Hast du Fragen zu UA / GA4-Kennzahlen oder kannst du deine GA4-Kennzahl in DashThis nicht finden? Kontaktiere unser Kundenerfolgsteam.
GA4-Daten in DashThis Best Practice erstellen 💡
Außerdem hat unser Marketing-Team eine voreingestellte Vorlage erstellt, die nützlich sein kann, wenn du ein neues dashboard nur mit GA4-Daten erstellst: die GA4-Berichtsvorlage. Dieser Bericht enthält einen Überblick über den Traffic, die Conversions und einen Abschnitt für deine Transaktionen.
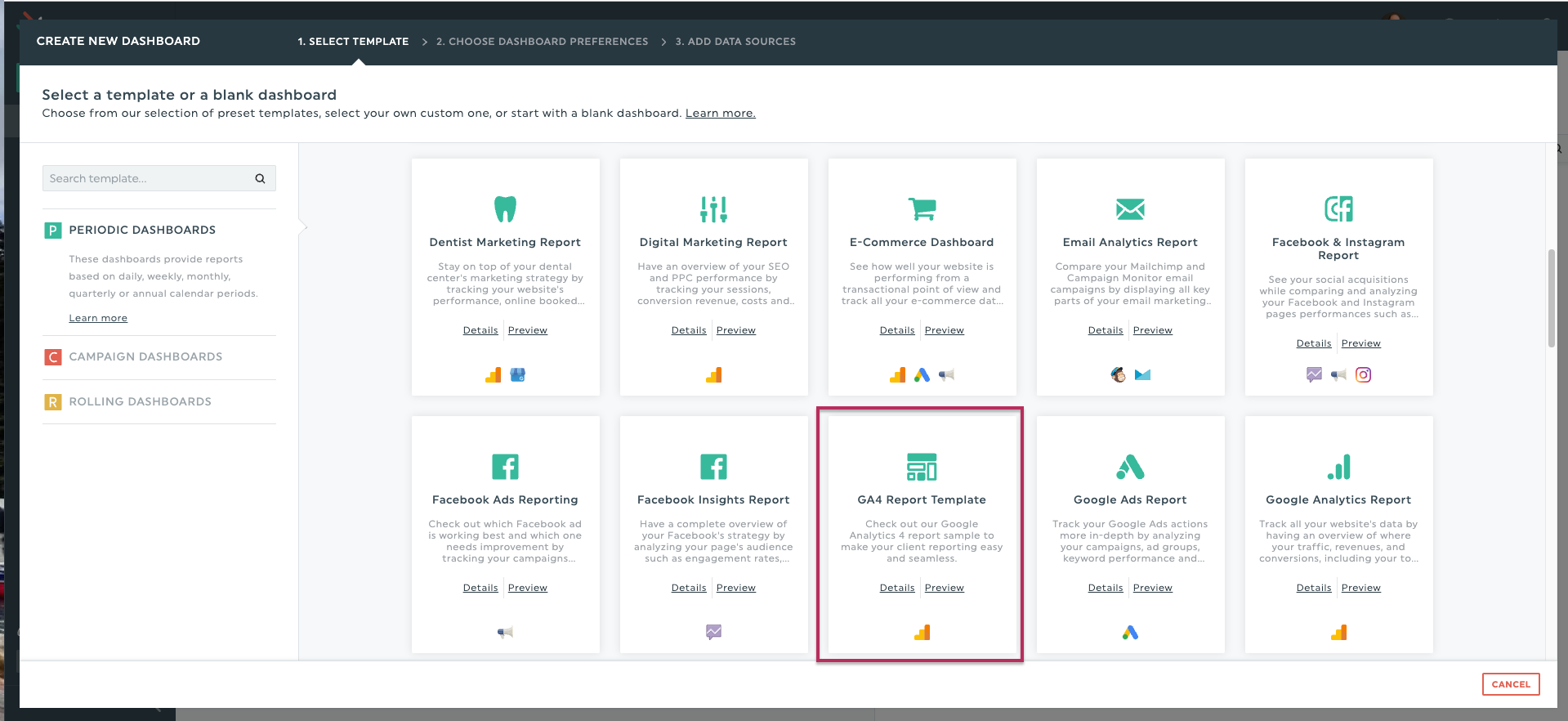
Wenn du dich entscheidest, ein dashboard von Grund auf neu zu erstellen, wäre es wahrscheinlich am besten, die Daten von Universal Analytics und Google Analytics 4 getrennt zu halten, damit es für deinen Kunden weniger verwirrend ist, seinen Bericht zu lesen.
Aber was ist, wenn ich die UA-Kennzahlen mit GA4 vergleichen möchte, damit mein Kunde sie sehen kann?''
Du kannst das trotzdem tun, vor allem wenn du deine Grundstücke parallel zu UA und GA4 betreibst, dann ist der nächste Teil für dich:
Du kannst deinem Kunden auf verschiedene Weise zeigen, wie du Daten in UA und GA4 innerhalb desselben dashboard sammelst. Wenn du dich dafür entscheidest, wäre es besser, alle deine Vergleichsdaten im selben dashboard zu haben, damit dein Kunde beim selben Bericht bleiben kann, anstatt auf einen anderen zu klicken.
Im folgenden Beispiel sehen wir uns drei Optionen an, die ein historisches Widget mit der Benutzermetrik verwenden:
- Option 1 - Erstelle eine UA-Metrik und füge rechts neben diesem Widget das GA4-Widget für vergleichende Metriken hinzu (falls zutreffend).
- Profi-Tipps:
- Behalte die gleichen Diagrammtypen bei, wenn du Daten vergleichst
- Gib im Titel deines Widgets an, aus welcher Integration die Daten stammen (z.B. UA und GA4)
- Profi-Tipps:
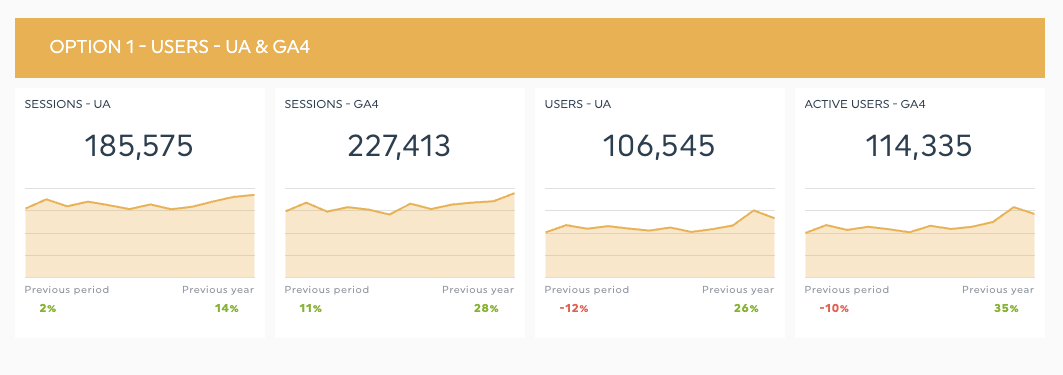
- Option 2 - Manche Nutzer möchten ihre Daten in einer vertikalen Reihe darstellen. In diesem Fall kannst du eine einzelne Zeile mit UA-Metriken erstellen und dann in der Zeile darunter die vergleichende Metrik für GA4 erstellen
- Profi-Tipps:
- Behalte die gleichen Diagrammtypen bei, wenn du Daten vergleichst
- Gib im Titel deines Widgets an, aus welcher Integration die Daten stammen (z.B. UA und GA4)
- Halte die vergleichenden Widgets nah beieinander (idealerweise übereinander)
- Profi-Tipps:
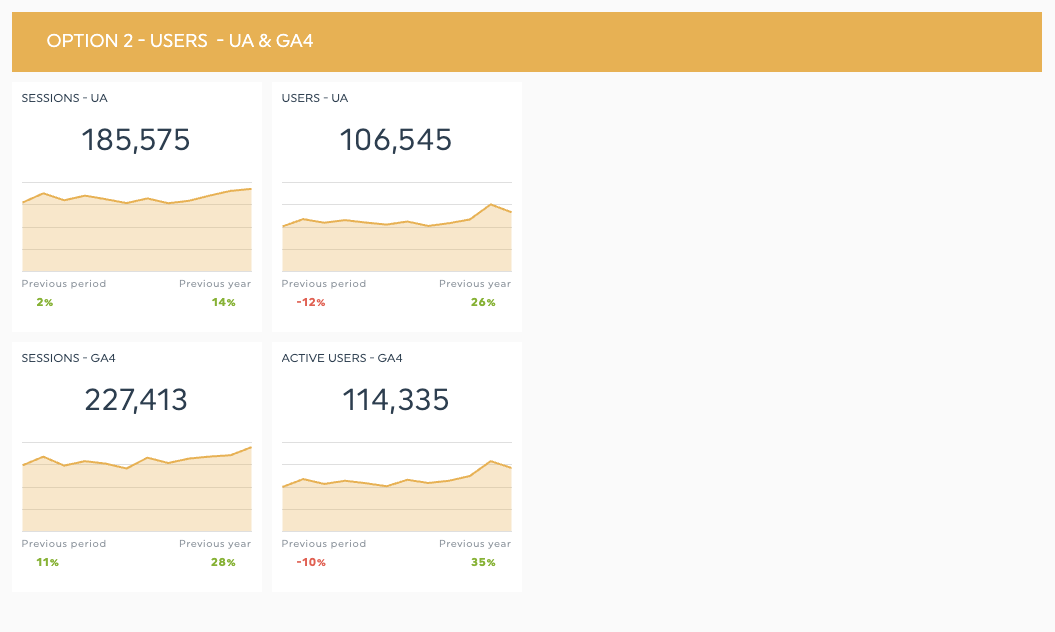
- Option 3 - Erstelle einen Abschnitt, der ausschließlich den UA-Daten gewidmet ist, und darunter einen neuen Abschnitt mit GA4-Daten
- Profi-Tipps:
- Gib im Titel deiner Kopfzeile an, aus welcher Integration die Daten stammen
- Behalte die gleichen Diagrammtypen bei, wenn du Daten vergleichst
- Du kannst die Titel der Widgets ändern, wenn du willst, aber das ist nicht notwendig.
- Profi-Tipps:
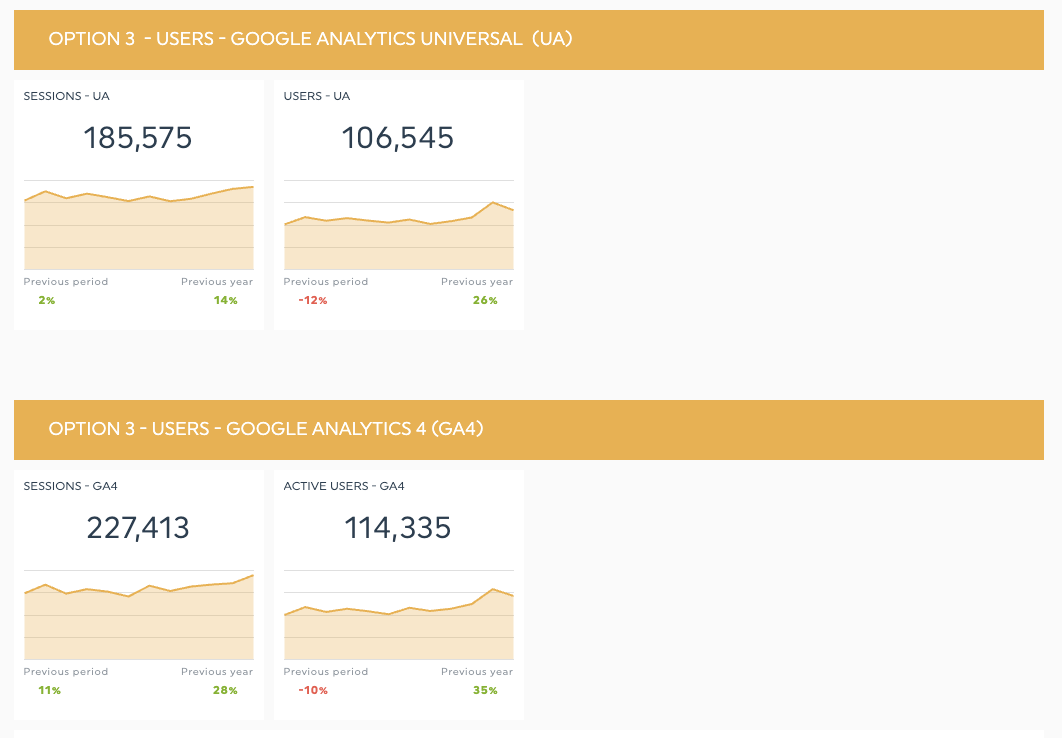
Willst du sehen, wie das in einem dashboard aussieht? Kein Problem! Denke daran, dass du den letzten abgeschlossenen Monatszeitraum siehst. Sieh dir das hier an: dashboard ansehen.
Wichtig: Wenn du GA4-Widgets erstellst, solltest du an die Quoten denken. Was sind sie? Nun, um es auf die am wenigsten technische Art zu erklären: Google hat Quota-Limits eingeführt, um zu verhindern, dass das System abstürzt, wenn zu viele Daten gleichzeitig abgefragt werden. Diese Regel gilt für alle, deren Website an GA4 angeschlossen ist, und leider gibt es keine Möglichkeit zu schummeln - wir müssen geduldig sein. Wenn du also ein Widget in DashThis siehst, das die Meldung "Quote erreicht" anzeigt, ist das ein gutes Beispiel dafür, dass Google sagt: "Hey, du holst gerade zu viele Daten ab; wir müssen ein bisschen warten" - aber das Gute daran ist, dass DashThis dir genau sagt, wann du wiederkommen und deine Datenergebnisse überprüfen sollst 😊
Mehr darüber erfährst du auf der Google-Entwicklerseite zu Limits und Quoten für API-Anfragen.
Vergleich der Datenergebnisse zwischen GA4 und DashThis
Wenn du erfolgreich migriert, deine neue Eigenschaft angelegt und deine Widgets in deinem dashboard erstellt hast, ändert sich nichts daran, wie du deine Datenergebnisse in DashThis vergleichst. Es ist die gleiche Methode, wie wenn du UA-Daten vergleichst.
Öffne dein Google Analytics 4-Konto. Standardmäßig landest du auf der Startseite, die sehr eingeschränkt ist, also klickst du am besten auf "Berichte" im linken Menü.
Das Tolle an der Berichtsseite ist, dass sie dir einen Gesamtüberblick über deine Nutzer, die Verweildauer, den Umsatz, den Bindungsbericht, die besten Konversionen, die meistverkauften Produkte usw. gibt. Wenn dir ein Bericht besonders ins Auge sticht und du ihn vertiefen möchtest, kannst du auf die Hyperlinks klicken, die unten rechts im Bericht erscheinen und mit "Ansicht" beginnen. Klicke darauf, und du gelangst direkt zu diesem Gesamtbericht. Zum Beispiel, unten,
WOHER KOMMEN DEINE NEUEN NUTZER?
Klicke auf: Benutzererfassung anzeigen
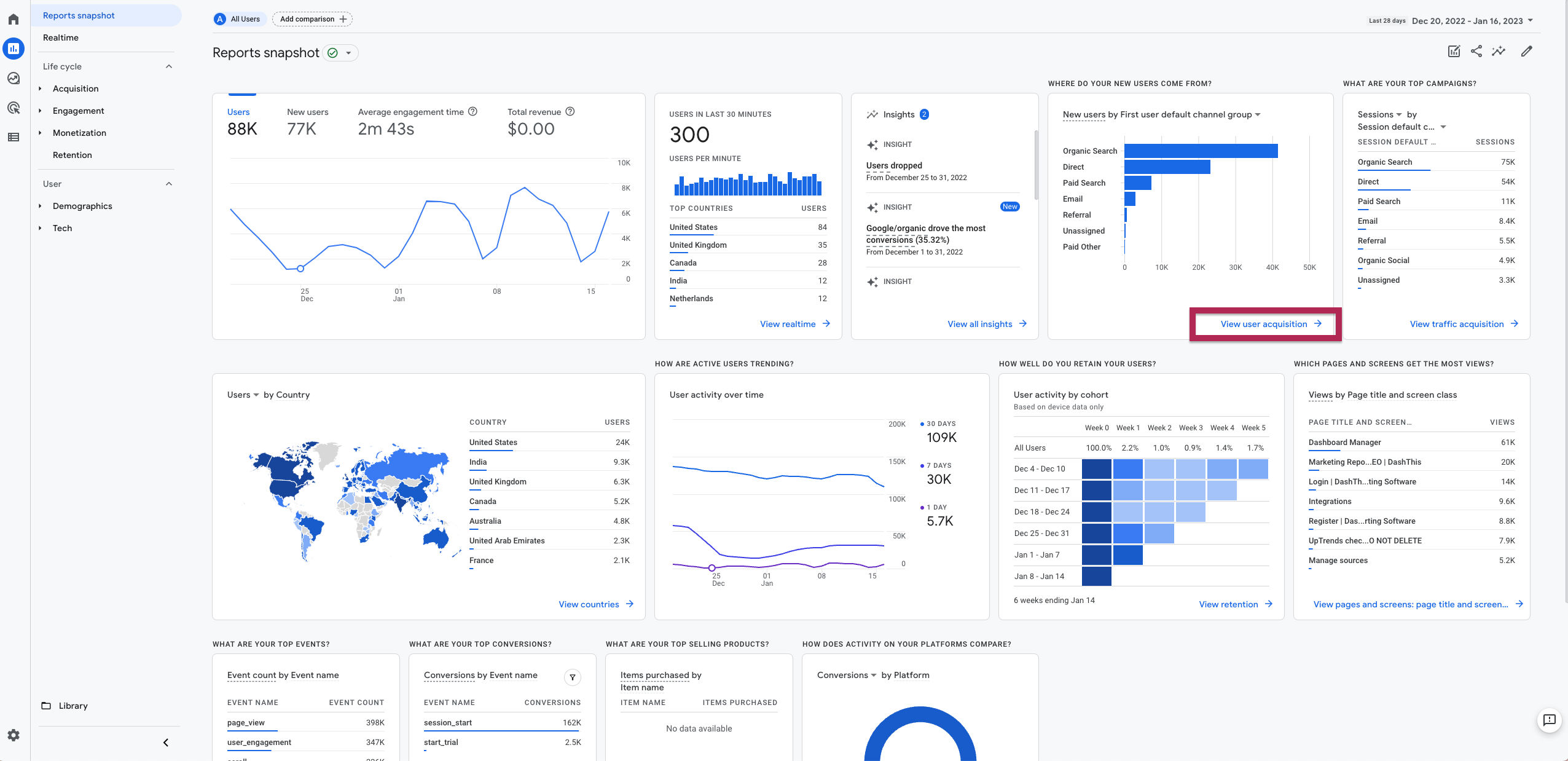
Wie können wir nun unsere Daten in DashThis vergleichen? In dem folgenden Beispiel vergleichen wir unsere Aktive Nutzer für den abgeschlossenen monatlichen Zeitraum von Dezember 2022.
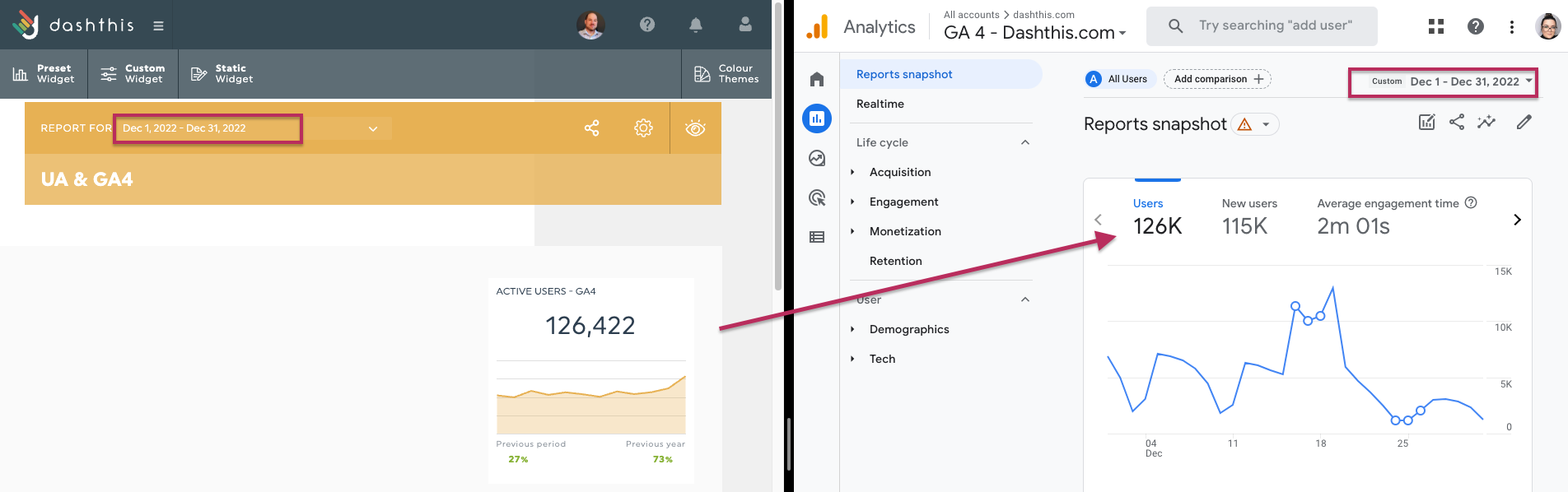
Es gibt ein paar Dinge zu beachten:
- Vergewissere dich, dass du im richtigen google analytics 4-Konto bist.
- Achte darauf, dass du die gleichen Daten vergleichst. (In GA4, obere rechte Ecke) (In DashThis, oben in der Mitte deines dashboard)
- Vergewissere dich, dass die Metrik in GA4 mit der gleichen Metrik in DashThis übereinstimmt.
Was passiert mit meinen Daten nach dem Sonnenuntergang? 🌇
DashThis beobachtet aktiv den Untergang von Google Analytics Universal. Zurzeit heißt es, dass Google die Datenerfassung von ua-Eigenschaften zum 1. Juli 2023 einstellen wird. Wir werden jedoch noch 6 Monate nach dem Auslaufen von Google Analytics Universal in der Lage sein, ua-Daten abzurufen. Das bedeutet, dass DashThis weiterhin in der Lage sein wird, ua-Daten in deinen dashboards anzuzeigen, bis Google aufhört, sie zu melden. Behalte im Hinterkopf, dass sich dies jederzeit auf Seiten von Google ändern kann. Du kannst die Daten aus jedem Bericht manuell herunterladen, wenn du bestimmte Informationen über die 6-monatige Datenaufbewahrungsfrist von Google hinaus speichern möchtest.
Zum Exportieren:
- Gehe zu deinem Universal-Konto
- Klick auf einen beliebigen Bericht
- Wähle oben rechts deinen Datumsbereich aus und klicke auf Anwenden
- Klicke auf "Exportieren" und wähle das Dateiformat
Zusammenfassung des Leitfadens und Liste der Ressourcen:
Wir hoffen, dass dieser Leitfaden dir bei der Umstellung von Google Analytics Universal auf GA4 hilft und dir vor allem zeigt, wie du diese neuen interessanten Daten in deinen DashThis-Berichten ausweisen kannst.
Bleib dran für einen aktualisierten GA4-Blogpost, der sich mit Dimensionen, benutzerdefinierten Dimensionen, Filtern und DashThis Best Practices beschäftigt!
Solltest du bis dahin noch Fragen zu deinem DashThis-Bericht haben, wende dich bitte an unser Customer Success Team.
Außerdem findest du unten eine Liste mit Ressourcen, die dir helfen können:
- Offizielle Google-Ankündigung
- Wichtige Migrationsschritte direkt von Google
- GA4 Metriken und Dimensionen
- Beschränkungen und Grenzen der Ereigniserfassung
- Standard-Ereignisse
- Empfohlene Veranstaltungen
- Buche einen Termin mit einem Google-Spezialisten
- Google Analytics 4 Konto Schulungsleitfaden und Unterstützung
Viel Spaß beim Berichten! 📈
DashDieses Team
Bist du bereit, einen GA4-Bericht mit Dashthis zu erstellen?
Mehr lesen

Verpasse es nicht!
Automatisiere deine Berichte!
Stelle alle deine Marketingdaten in einem automatisierten Bericht zusammen.
Probiere dashthis kostenlos aus
