Der einfachste Weg, Google Analytics PDF-Berichte zu exportieren

Du kannst über Google Analytics 4 sagen, was du willst, aber es ist hier, um zu bleiben.
Dieses Webanalyse-Tool mag wegen seiner unintuitiven Benutzeroberfläche kritisiert worden sein, aber du kannst nicht leugnen, dass es wertvolle Einblicke in die Leistung deiner Website bietet. Die Messfunktionen und die erweiterte Ereignisverfolgung sind unübertroffen.
In diesem Leitfaden erfährst du, wie du deine gesamten Daten aus Google Analytics in PDF-Dateien exportieren kannst. Und wenn wir schon dabei sind, empfehlen wir dir auch die einfachste Reporting-Tool, um den Prozess zu automatisieren.
Überspringe sie.
- Warum Google Analytics-Berichte für Marketer entscheidend sind
- Tutorial: Wie man einen Google Analytics PDF-Bericht exportiert
- Die Grenzen der integrierten PDF-Berichte von Google Analytics
- Wir stellen vor: DashThis: Automatisiere deine Google Analytics PDF-Berichte
- Automatisiere deine Google Analytics Berichte noch heute
Hinweis: In diesem Leitfaden werden die Begriffe Google Analytics und Google Analytics 4 synonym verwendet.
Warum Google Analytics-Berichte für Marketer entscheidend sind
Trotz der Unpopularität Google Analytics 4 ist mit seinen kostenlosen Berichtsfunktionen und dem fortschrittlichen Tracking die erste Wahl unter Marketern. Hier sind drei weitere Gründe, warum die Berichte unverzichtbar sind.
Triff datengestützte Entscheidungen, um Kampagnen zu optimieren
Deine Google Analytics Bericht ist das erste, was du dir ansehen solltest, um herauszufinden, woher deine besten Kunden kommen und was sie zum Handeln bewegt oder davon abhält.
Wenn die Konversionsrate deiner Website zum Beispiel Konversionen gesunken sind, analysiere den Bericht "Funnel Exploration".
So kannst du den Kontext erfassen und strategisch planen, wie du ihn verbessern kannst, z. B. indem du das Design der Landing Page verbesserst oder die Nutzer nach demografischen Merkmalen segmentierst, um gezielte Botschaften zu versenden.
Verstehe das Nutzerverhalten (und verbessere die Schlüsselkennzahlen)
GA4-Berichte geben auch Einblicke in das Kundenverhalten - z. B. in die Art der Inhalte, von denen sie mehr wollen.
Lass uns das anhand eines Beispiels verdeutlichen:
Du bist ein SEO-Stratege und überlegst, auf welche Keywords du dich im nächsten Quartal konzentrieren sollst. Sollst du mehr in Artikel über Vergleiche und Alternativen oder in Artikel über zu erledigende Jobs (JTBD) investieren?
In diesem Fall könntest du Metriken wie Konversionen, Seitenaufrufe, Verweildauer auf der Seite und Scrolltiefe analysieren (mit den entsprechenden Metriken und Dimensionen falls erforderlich) im Bericht Engagement > Ereignisse. Diese Engagement-Kennzahlen zeigen dir, welche Inhalte am besten abschneiden.
Kommuniziere deine hart erkämpften Ergebnisse an die Stakeholder (und hole dir Unterstützung)
GA4-Berichte vermitteln die Wirkung deiner Arbeit - sie erhöhen deine Chancen, die Zustimmung für das nächste Quartal zu bekommen.
Dank der nativen Integration von GA4 in Looker Studio (ehemals Google Data Studio) kannst du deine Rohdaten schnell in leicht verständliche Visualisierungen umwandeln, sie mit Text und Bildern versehen und in Tabellenkalkulationen exportieren.
Es ist auch einfach, deine hart erarbeiteten Ergebnisse und Erkenntnisse den Interessengruppen zu präsentieren.
Lade deine Berichte als PDF herunter, versende sie als Links in geplanten E-Mails oder binde sie in andere Websites ein. So oder so zeigst du, wie du deine Marketingbemühungen zuordnen kannst und belegst den Budgetbedarf anhand von konkreten Ergebnissen.
Tutorial: Wie man einen Google Analytics PDF-Bericht exportiert
Selbst Anfänger können diese Schritte ausführen, um PDF-Berichte direkt aus Google Analytics 4 zu exportieren.
Vergewissere dich zunächst, dass du Editor- oder Admin-Zugang hast. Damit kannst du deinen Bericht bis auf die kleinste Ebene anpassen, bevor du ihn exportierst.
Schritt 1: Melde dich bei deinem Google Analytics-Konto an
Besuche Google Analytics und logge dich ein.
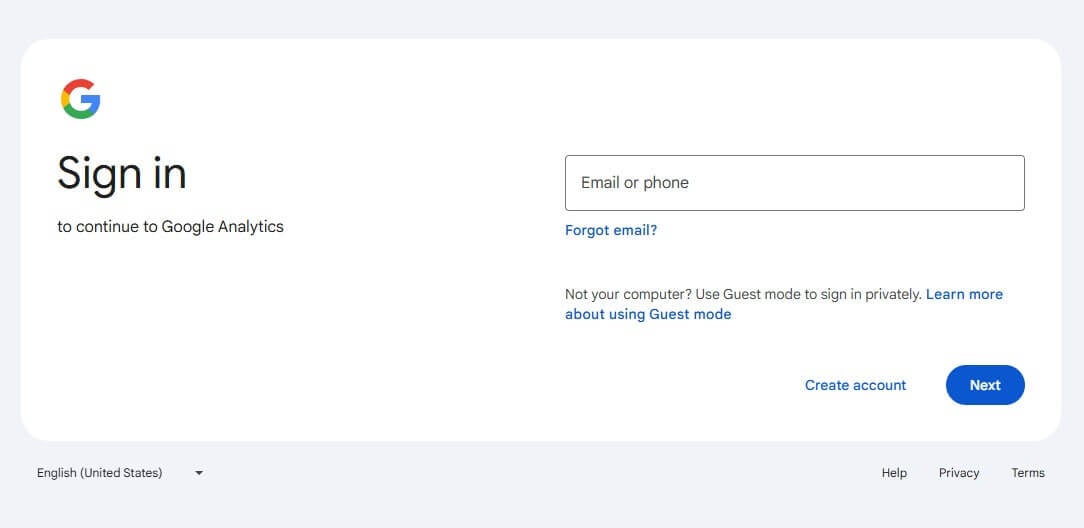
Schritt 2: Finde den zu exportierenden Bericht
Klicken Sie im linken Navigationsmenü auf Berichte und wähle den Bericht aus, den du exportieren möchtest (z. B. Akquise > Nutzerakquise, um zu erfahren, wie Nutzer deine Website entdecken).
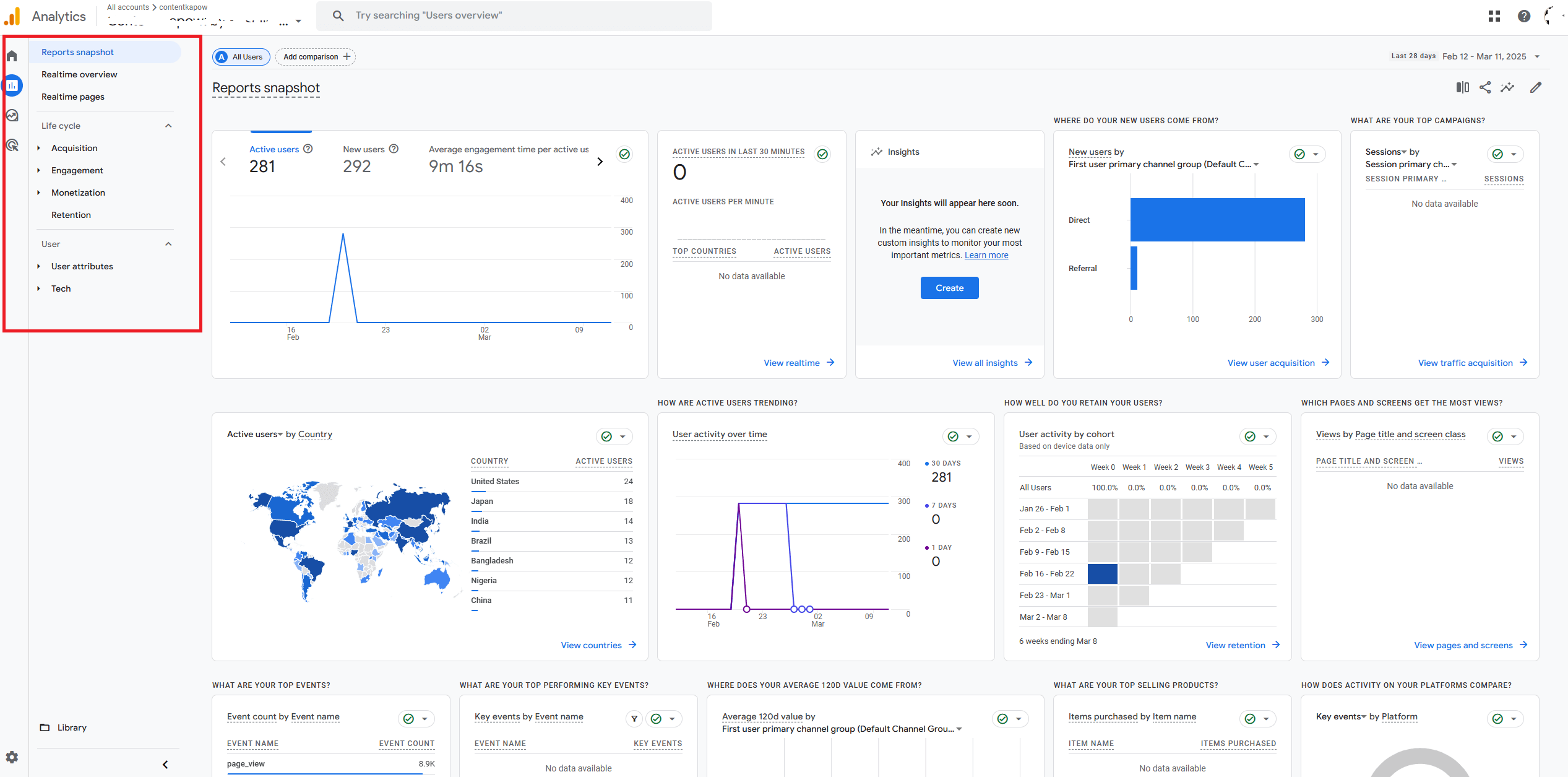
Alternativ kannst du auch auf Erkunden um auf deine benutzerdefinierten Berichte zuzugreifen.
Schritt 3: Passe deinen Bericht an (optional)
Passe den Datumsbereich, die Segmente und die Filter entsprechend an.
Wenn du deinen Bericht weiter anpassen möchtest, um bestimmte Datenpunkte hervorzuheben, klicke auf das Bleistift-Symbol oben rechts.

Hier kannst du Metriken und Dimensionen hinzufügen, entfernen oder neu anordnen. Außerdem kannst du hier deine Diagramme ändern (oder ausblenden).
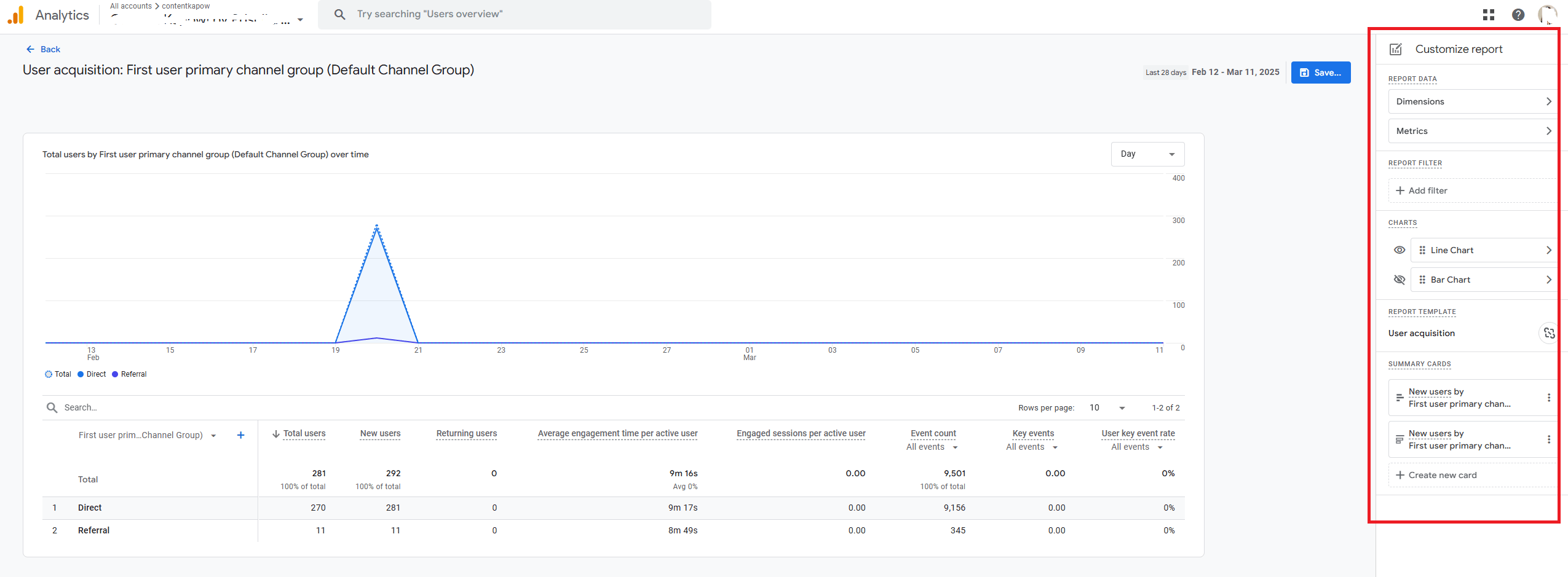
Klicke auf Speichern.
Dann klicke auf ⬅️ Zurück (oben links), um zu deinem Bericht zurückzukehren.
Schritt 4: Exportiere den Bericht
Klicke in der oberen rechten Ecke auf das Symbol "Diesen Bericht teilen" > Datei herunterladen > PDF herunterladen.
Hier kannst du sie auch als CSV-Datei herunterladen oder in Google Sheets exportieren.

Schritt 5: Teile deine PDF-Downloads
Jetzt, wo der PDF-Bericht heruntergeladen ist, kannst du ihn entweder auf deine Team-Kommunikationsplattform hochladen oder für Meetings ausdrucken.
Die Grenzen der integrierten PDF-Berichte von Google Analytics
Google Analytics ist zwar sehr günstig und liefert detaillierte Daten, aber die Berichterstellung und die Anpassungsmöglichkeiten lassen zu wünschen übrig. Hier ist ein genauerer Blick.
Beschränkungen, die zu zeitaufwändigen manuellen Prozessen führen
Eine Eigenart der Google Analytics-Berichterstattung ist die Beschränkung auf 12 Metriken. Da nur 12 Kennzahlen in einem Bericht zulässig sind, besteht die Gefahr, dass du tiefere Einblicke in deine digitale Marketingleistung verpasst.
Natürlich kannst du mehrere Berichte verwenden, die sich jeweils auf verschiedene Kennzahlen konzentrieren, um alle relevanten KPIs abzudecken, aber dieser manuelle Prozess frisst viel Zeit.
Du brauchst eine bessere Lösung, z. B. eine, bei der du alle relevanten KPIs und Kennzahlen hinzufügen kannst - ohne Einschränkungen.
Fehlende Anpassungsmöglichkeiten
Eine schnelle Suche zeigt, dass Nutzer sich darüber beklagen, dass sie ihre Google Analytics-Berichte nicht anpassen können, insbesondere, dass es keine Möglichkeit gibt:
- Benutzerdefinierte Annotationen. Im Gegensatz zu Universal Analytics, das das Hinzufügen von Zeitleistennotizen ermöglicht, fehlt diese Funktion in GA4.
- Branding. Derzeit ist es nicht möglich, direkt in den dashboards ein Logo oder ein eigenes Farbschema hinzuzufügen. Während dies für die interne Berichterstattung kaum eine Rolle spielt, sieht es für Agenturen, die ihren Kunden ein unvergessliches Erlebnis bieten wollen, anders aus.
Um diese Einschränkungen zu umgehen, kannst du ein automatisiertes Berichtstool eines Drittanbieters wie DashThis verwenden.
Wir stellen vor: DashThis: Automatisiere deine Google Analytics PDF-Berichte
DashDies ist die einfachste automatisiertes Berichtswerkzeug.
Dank unserer nativen Integration kannst du deine gesamten Daten aus mehreren Google Analytics-Konten und -Quellen automatisch in einem Bericht sammeln.
Es gibt keine Einschränkung bei den Metriken oder Dimensionen. Hol dir alle Daten zu deiner Website-Performance, deinen digitalen Marketingstrategien und deinem E-Commerce - alles an einem Ort.
Hier erfährst du, wie die Automatisierung einer Google Analytics PDF Bericht auf DashThis aussieht:
- Wählen Sie einen kostenlosen Bericht (Hinweis: DashThis bietet 40+ kostenlose Berichtsvorlagen)
- Verbinde dein Google Analytics 4 Konto mit DashThis
- Wähle deine KPIs oder Metriken in Voreingestellte Widgets
Warte ein paar Sekunden, während DashThis automatisch Daten in deinem dashboard sammelt. Ziehe die Metriken wie gewünscht per Drag & Drop.
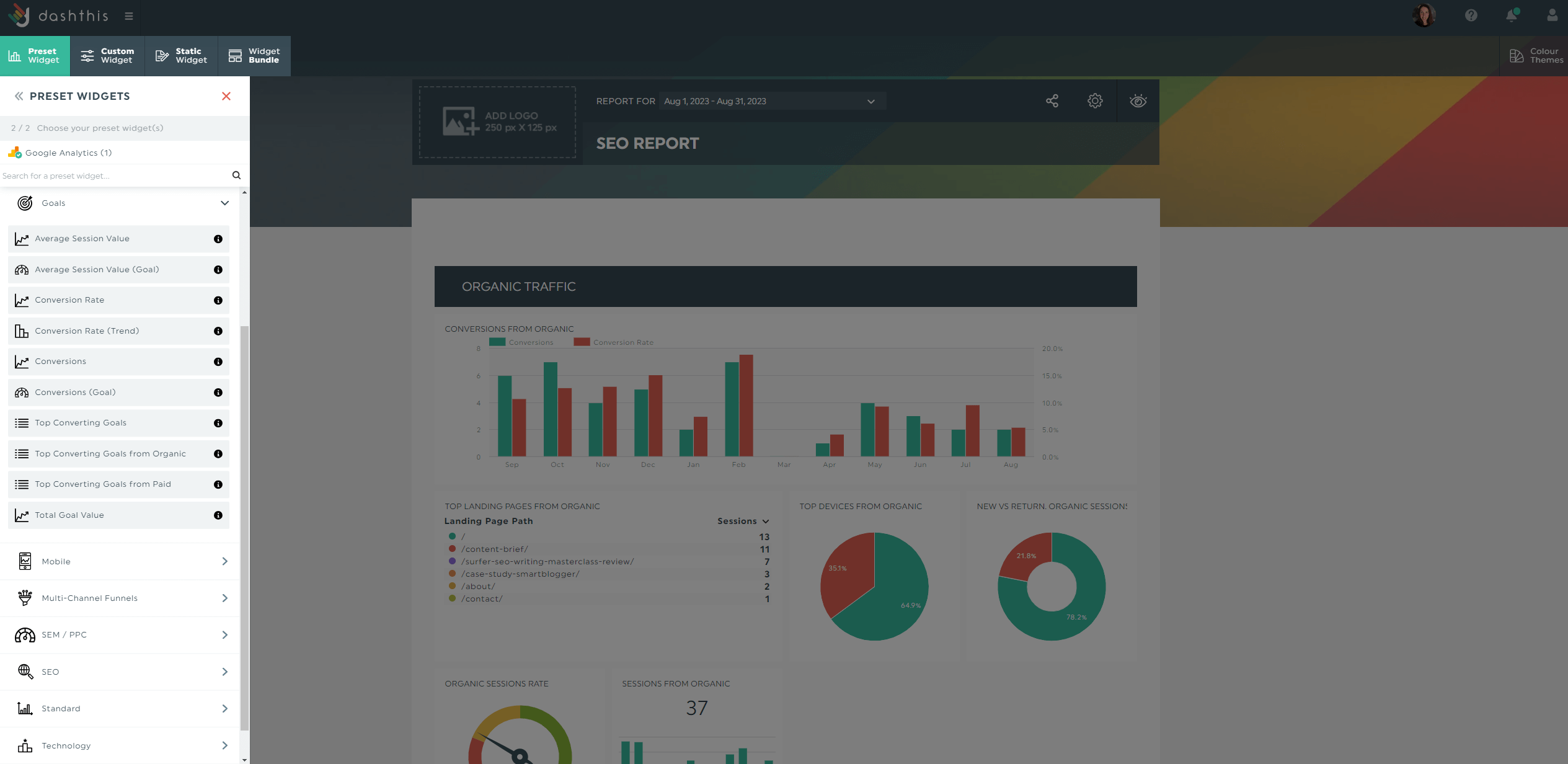
Passe das dashboard entsprechend an.
(i) KOMMENTARE DIREKT IN BERICHTE EINFÜGEN
In den Berichten von Google Analytics 4 sind derzeit keine Anmerkungen integriert (es gibt jedoch Abhilfen wie Plugins von Drittanbietern, Looker Studio).
Zum Glück bietet DashThis eine ähnliche Funktion.
Klick Statisches Widget > Kommentar um Beobachtungen, Vorschläge oder die nächsten empfohlenen Schritte hinzuzufügen. So kannst du z.B. erklären, wie sich ein bestimmtes Ereignis (z.B. eine neue PPC-Kampagne) auf den Traffic und die Conversions ausgewirkt hat und wie du weiter vorgehen willst.
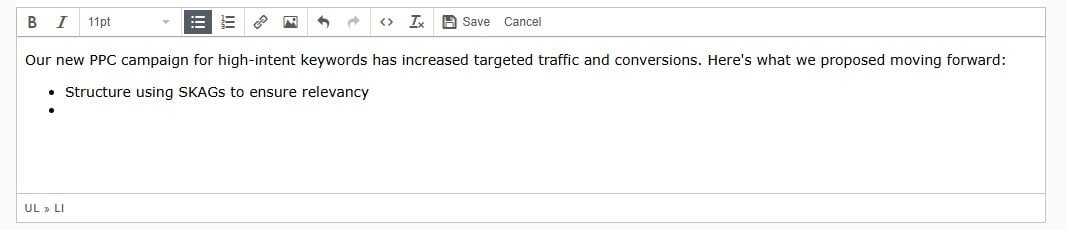
Klicke auf Speichern wenn du fertig bist.
(ii) SPOTLIGHT YOUR BRAND
Klick Farbthemen > Voreingestellte Themen um ein Farbset auszuwählen, das deine Marke am besten widerspiegelt. Alternativ kannst du auf den Professional-Plan upgraden, um deine Markenfarben hinzuzufügen.
Du kannst sogar die Farben für die Grafikschwankungen auswählen.
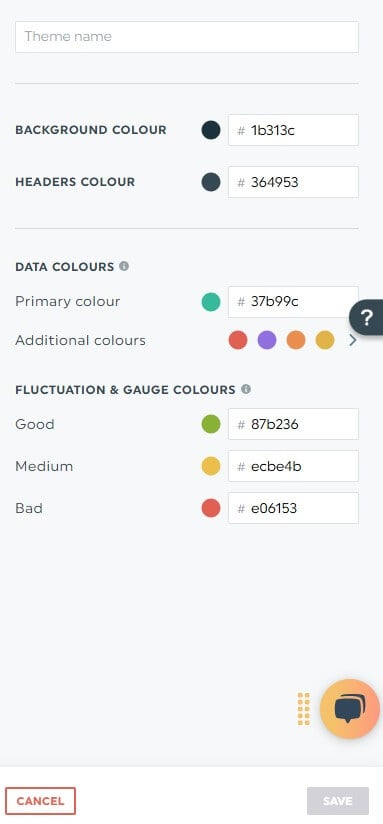
Klicke auf Speichern.
(iii) EXPORT ALS PDF
Um deinen Bericht im PDF-Format zu exportieren, führe folgende Schritte aus:
- Klicken Sie auf das Symbol für Freigabeoptionen
- Wähle Als PDF exportieren
- Bearbeiten Sie den Dateinamen
- Klicke auf PDF exportieren
Du erhältst einen ästhetisch ansprechenden Bericht wie diesen.
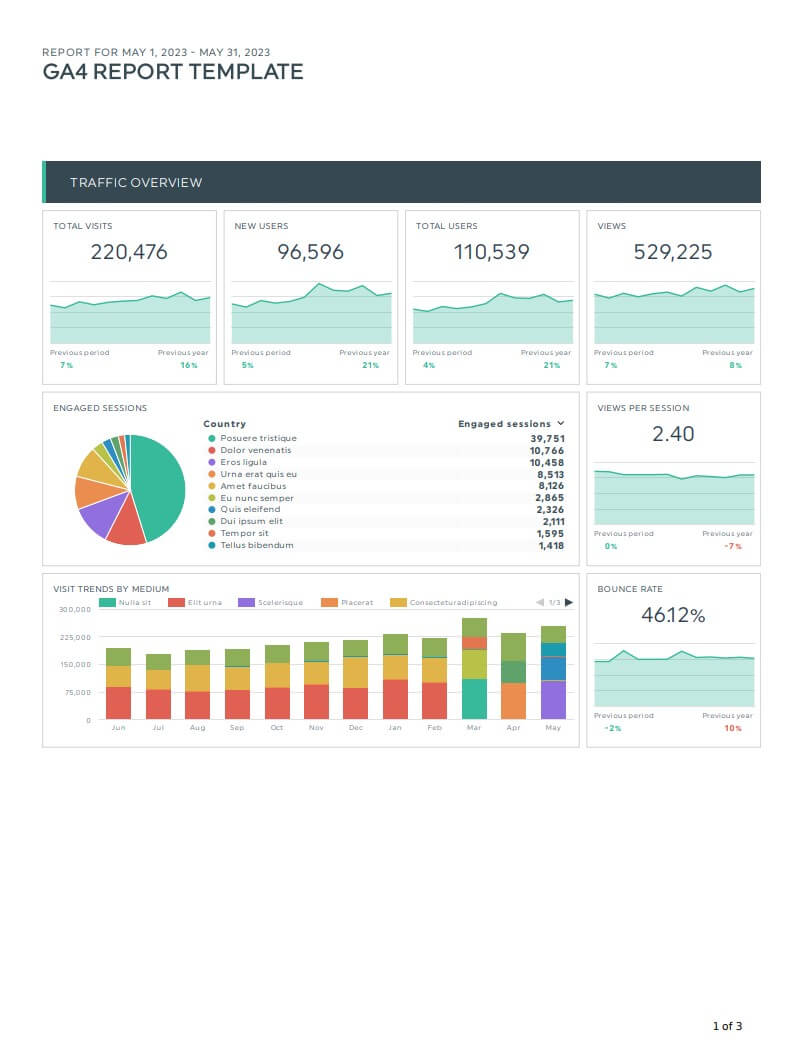
BONUS-TIPPS: ZEIT SPAREN MIT KLONEN, AUTOMATISIERTEM E-MAIL-VERSAND & MEHR
Wie bereits erwähnt, kannst du unbegrenzt viele Kennzahlen und Dimensionen zu deinem dashboard hinzufügen.
Egal, ob es sich um Standardberichte oder "Kombi"-Berichte handelt - wie ein Social Media PDF-Bericht und SEO-PDF-Bericht - du kannst so viele Datensätze hinzufügen, wie du willst.
Um deinen Bericht für zukünftige Kampagnen wiederzuverwenden, klone ihn.
Gehe zum Dashboard und suche den zu klonenden Bericht. Klicke auf das Menü-Symbol > Klonen.
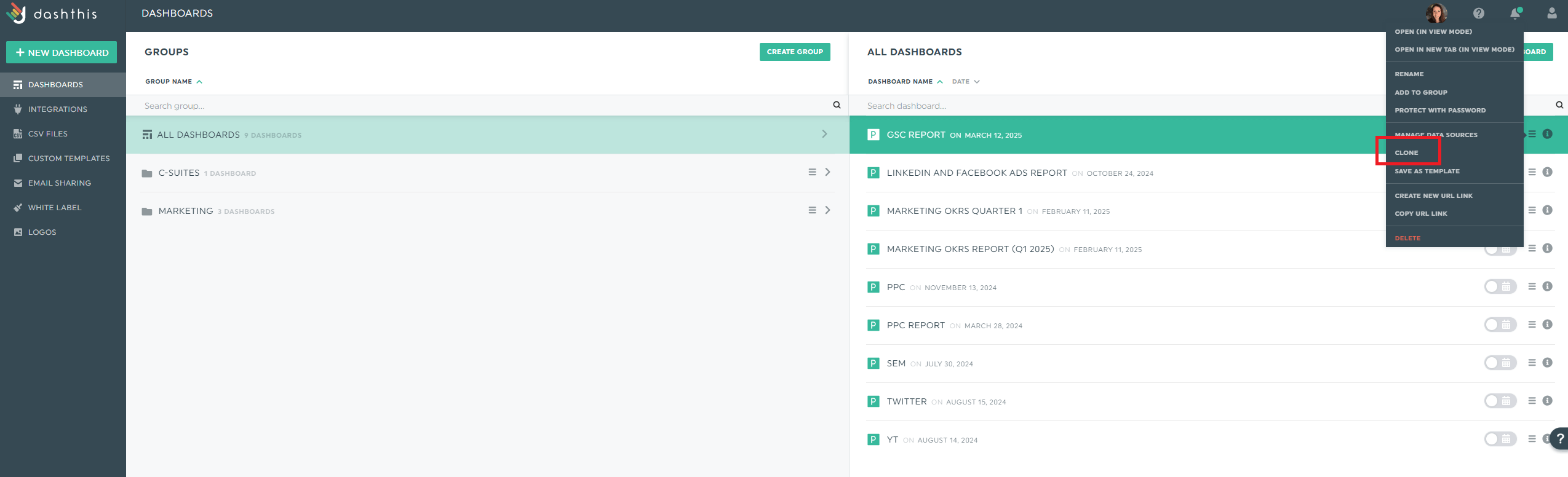
Wähle die Datenquelle(n) und die Präferenzen (z. B. den Zeitraum) aus und füge optional ein Passwort hinzu.
Der geklonte Bericht hat den gleichen Titel, das gleiche Logo und die gleichen Widgets (einschließlich Kennzahlen) an der gleichen Stelle. Die einzigen Dinge, die nicht geklont werden, sind die Kommentarfelder und die benutzerdefinierten Farbthemen.
DashThis Tipp: Wenn du denselben Bericht für alle Kunden verwendest, speichere ihn stattdessen als benutzerdefinierte Vorlage.
Du kannst auch einen automatischen E-Mail-Versand planen. So funktioniert's:
- Bewegen Sie den Mauszeiger über das Freigabeoptionen-Symbol in der oberen rechten Ecke
- Klick Per E-Mail teilen
- Lege den Zeitraum und die Häufigkeit dashboard fest
- Füge eine optionale Notiz hinzu
- Klicke auf Planen
Und voilà, du kannst deinen Bericht jetzt nach einem vorher festgelegten Zeitplan versenden. Jeder, der ihn erhält, kann ihn in Echtzeit einsehen.
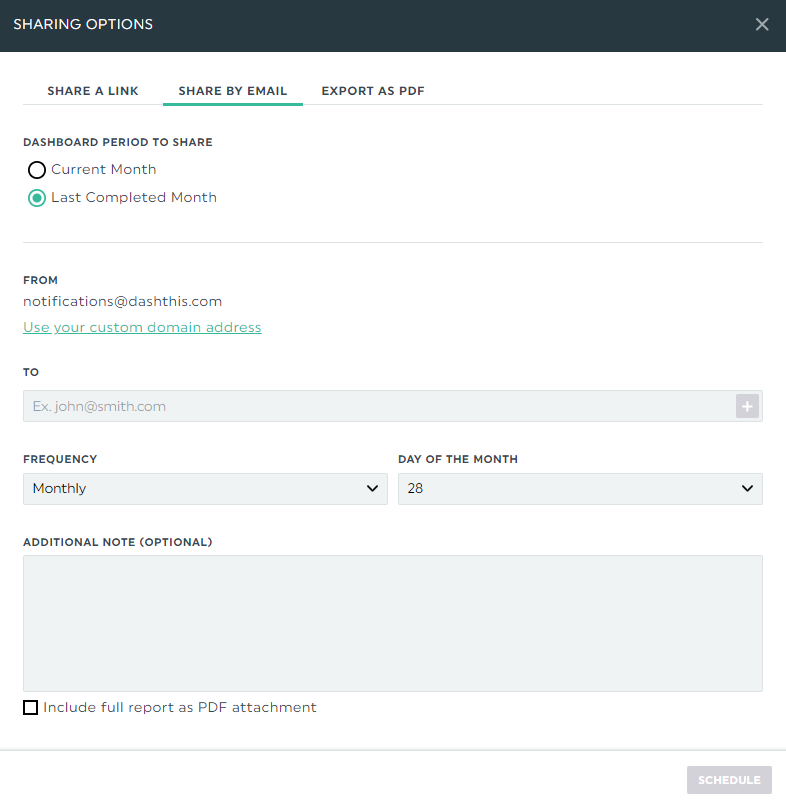
Automatisiere deine Google Analytics Berichte noch heute
Es ist ziemlich einfach, deinen Bericht direkt aus Google Analytics zu exportieren.
Das heißt aber nicht, dass sie perfekt ist.
Wenn du von der mangelnden Anpassungsfähigkeit oder dem zeitaufwändigen Prozess frustriert bist, wechsle zu der einfachsten automatisierten Berichtstool, DashThis.
Sammle automatisch deine gesamten Google Analytics-Daten (einschließlich Google Ads-Leistung und E-Commerce-Daten) aus mehreren Konten und Quellen in einem Bericht.
Starte noch heute deinen kostenlosen 15-Tage-Test.
Bist du bereit, deine Google Analytics-Berichte mit Dashthis zu automatisieren?
Mehr lesen
Verpasse es nicht!
Automatisiere deine Berichte!
Stelle alle deine Marketingdaten in einem automatisierten Bericht zusammen.
Probiere dashthis kostenlos aus

